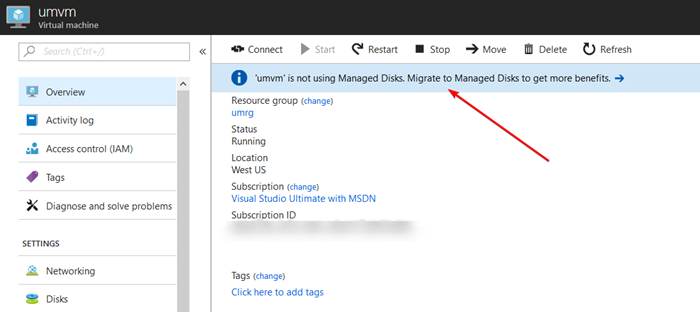Managed Disks migration now available in the Azure Portal
We are excited to announce the capability of converting VMs with unmanaged Disks to Managed Disks in the Azure Portal! Now you can migrate to Managed Disks in single click without requiring PowerShell or CLI scripts.
Our customers love the benefits of using Managed Disks. Many customers have already adopted Managed Disks since we launched it. If you have not started using Managed Disks, here’s a quick recap of all the capabilities to motivate you to use Managed Disks.
- Scale your application without worrying about storage account limits.
- Achieve high-availability across your compute and storage resources with aligned fault domains.
- Create VM Scale Sets with up to 1,000 instances.
- Integrate disks, snapshots, images as first-class resources into your architecture.
- Secure your disks, snapshots, and images through Azure Role Based Access Control (RBAC)
To read more about the benefits of Managed Disks, see Azure Managed Disks Overview.
Migrating to Managed Disks in Azure Portal
Migrating in the Azure Portal is a pretty simple experience. Let’s walk through this process.
If you are using a VM with unmanaged disks, you will see an info banner on the VM overview blade.
Once you click on the banner, it will launch the migration blade.
Please note, if your VM is in an Availability Set, the migration blade will prompt you to migrate the Availability Set first.
One the migration starts, you will be able to see the status of the migration as indicated in the screenshot below.
Once back in the Resource Group view, you will now see an additional disk resource. You’ll see one disk for every OS & Data Disks that were attached to the VM.
You can also click on the Disks item in the sidebar to view additional details about the disks of the VM.
Automating migration to Managed Disks
If you’d like to automate migration to Managed Disks, see instructions below using
Source: Azure Blog Feed