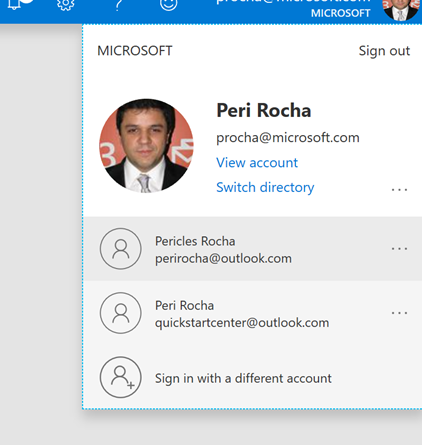Microsoft Azure portal November 2018 update
This post was co-authored by Leon Welicki, Principal Group PM Manager, Microsoft Azure.
In October 2018, we started a monthly blog series to help you find everything that is new in the Microsoft Azure portal and the Azure mobile app in one place. We are constantly working to make it easier for you to manage your Azure environment, and we want you to be able to stay up to speed with everything that’s new. You’ll always find the most recent version of this blog at http://aka.ms/AzurePortalUpdates, so be sure you add it to your favorites and come back every month.
This month, we’re introducing a new way for you to switch between different Azure accounts without having to log-off and log-in again, or working with multiple browser tabs. We’ve also made enhancements to the way you find what you need in the Azure Marketplace, to the management experience for Site Recovery, Access Control, and database services.
Sign in to the Azure portal now and see everything that’s new. Download the Azure mobile app.
Here’s the list of November updates to the Azure portal:
Portal shell and UI
Azure Marketplace
Security
Management tools
Databases
Others
Let’s look at each of these updates in detail.
Portal shell and UI
Improved account switching now generally available
Using more than one account is a very common scenario in Azure. Sometimes you have a work account and a personal one, or you may be working for multiple companies.
At Ignite, we announced a new way for you to switch between different Azure accounts in the Azure portal. Instead of logging off, closing your browser and starting over, you can simply select your account card in the right-top corner of the portal and select “Sign in with a different account." Once you sign in, your account is added to your account card and you can toggle between them seamlessly. To learn more about this announcement, please see “Announcing Azure user experience improvements at Ignite 2018.”
We’re happy to reveal that improved account switching is now generally available to all Azure users.
Account switching now generally available
Security
Updated experience for access control (IAM)
Controlling access to Azure resources using role-based access control (RBAC) is one of the most common tasks performed in Azure, and the experience for managing access is consistent across the Azure Portal for different service types. We’ve updated the Access control (IAM) blade in the portal with a new interface based on tabs to improve performance and to help you complete important tasks more quickly such as checking a user’s access. Here’s everything that’s changing in the access control (IAM) blade:
- Improved performance of the access control (IAM) blade.
- A check access feature to quickly view role assignments for a single user, group, service principal, or managed identity.
- Tiles that link to common tasks.
- A deny assignments tab to view any relevant deny assignments. Deny assignments are read-only and can only be set by Azure.
The new access control (IAM) blade
To see the new access control (IAM) blade:
- Select all services and select the scope or resource you want to view or manage. For example, you can select Management groups, Subscriptions, Resource groups, or any resource.
- In the resource blade, select Access control (IAM) from the menu.
Azure Marketplace
New filters in Azure Marketplace
We’ve added filters to the browse experience in Azure Marketplace to help you easily find the services you need. You can now filter the marketplace list by pricing, operating system, and publisher.
New filters now available in Azure Marketplace
To find the new filters:
- Select Create a Resource.
- Select See all, next to “Azure Marketplace.”
Management tools
Improved Recovery Services vault dashboard
Recently, we announced the capability to configure cross-subscription disaster recovery for Azure Virtual Machines (VMs) and to replicate VMs with disk encryption from one Azure region to another. For more details, refer to the documentation.
As part of improving the user experience and performance, we’ve improved the Recovery Services vault dashboard with a consolidated operations menu (a), an overview section with details about recent announcements (b), and dedicated tabs for Backup and Site Recovery (c). You can also refresh the view with the latest data on demand using the “Refresh” option on the top (d).
Improved experience for managing Recovery Services vault
In replicated item view, you can view the latest recovery points by selecting “Latest recovery points."
Easily see latest recover points.
You can now also edit “Compute and Network” properties.
New “edit” capability.
To see the improved dashboard, open an existing Recovery Services vault, or create a new one:
- Select All services above the “favorites” menu.
- In the “All services” box, type Recovery Services vault and select it when shown.
- Select Add and follow the on-screen instructions.
Databases
Redesigned SQL Data Warehouse overview blade
We have redesigned the SQL Data Warehouse (DW) overview blade to provide an at-a-glance understanding of the status of your data warehouse. In the overview blade, you can now see the Data Warehouse Units (DWU) usage over the last hour, the features available in SQL DW and whether they are configured or not, and common tasks for managing your data warehouse. You can select any of these tiles in overview to be taken to the full details and settings.
The new SQL Data Warehouse overview blade
To see the improved overview blade, open an existing SQL Data Warehouse, or create a new one:
- Select All services above the “favorites” menu.
- In the “All services” box, type SQL Data Warehouses and select it when shown.
- Select Add and follow the on-screen instructions.
Updated experience for SQL logical server creation
We have added some new flexibility and options to the SQL logical server creation experience. You can now start a trial of Advanced Threat Protection as soon as the server is created, which is recommended to assist with protecting your production databases. Additionally, you can now toggle the option to "allow Azure services to access [this] server," which is enabled by default. This setting is recommended if you use the SQL query editor or want to connect your app or VM to your databases.
New options to create SQL logical servers.
To see the updated experience, create a new SQL server:
- Select All services above the Favorites menu.
- In the All services box, type SQL servers and select it when it is shown.
- Select Add.
- Provide information for required fields (i.e., Server name). Observe the "Advanced threat protection" setting. Select Start free trial to give it a try.
- Select Create.
New "Allocated space" metric in SQL DB overview
Monitoring allocated space is useful when you have workload patterns where the allocation of underlying data files for databases can become larger than the number of used data pages. This occurs because file space allocated is not automatically reclaimed when data is deleted. We have added the "allocated space" metric to the database storage donut chart in the SQL database overview blade, so you can now understand your allocated space and know when to shrink your data files.
The new chart shows allocated space for SQL databases
To see the improved overview blade, open an existing SQL database, or create a new one:
- Select All services above the Favorites menu.
- In the All services box, type SQL databases and select it when shown.
- Select Add and follow the on-screen instructions.
For more information on managing your storage space, refer to the product documentation.
Others
Updates to Microsoft Intune
The Microsoft Intune team has been hard at work working on updates as well. You can find the full list of updates to Intune in the What's new in Microsoft Intune page, including changes that affect your experience using Intune.
Did you know?
The Azure portal offers keyboard shortcuts to help you navigate quickly without having to take your hands off of the keyboard. For instance, to go to the Global Search box from your portal dashboard, type G+/. For more shortcuts, read “Keyboard shortcuts in the Azure portal,” watch this 2-minute video, or simply select Keyboard Shortcuts in Azure Portal’s help menu.
Let us know what you think
As always, thank you for all your great feedback. The Azure portal is built by a large team of engineers who are always interested in hearing from you. If you’re curious to learn more about how the Azure portal is built, be sure to watch the session, “Building a scalable solution to millions of users” that Leon Welicki, Principal Group Program Manager at Azure, delivered at Microsoft Ignite 2018.
Don’t forget to sign in the Azure portal and download the Azure mobile app today to see everything that’s new, and let us know your feedback in the comments section, or on Twitter. See you next month!
Source: Azure Blog Feed